どうもジゴーです。
今回は、WordPressで「お問合せフォーム」を作成する方法を解説していきます。
まず、「お問合せフォーム」を作成する理由から見ていきましょう。
お問合せフォームが必要な理由
- 唯一の連絡手段であること
- ブログ自体の信頼性が上がる
- Google Adsenceなどの審査に影響
- SEO対策
唯一の連絡手段
実はブログの読者さんからお問合せをいただくことは殆どないのですが、
万一連絡したいことがあれば、その連絡手段はお問合せフォームしかありません。
ブログの主に連絡を取ることは殆ど無いとは思いますが、万が一のための
連絡ツールとして、あるに越したことはありません。
ブログの信頼性が上がる
インターネットが普通の世界において、どのサイトが信頼性があるのかなんて
誰も分からないと思います。
そんな中で、お問合せフォームがあるサイトがあれば印象はどうでしょうか。
何も無いサイトと比べれば、圧倒的に信頼できませんか?
Google Adsenceなどの審査に影響
Google Adsencenoの審査に通るために、何をどうすれば良いのか、
その辺りに関しては、正直明らかにされていません。
審査に落ちたとき、サイトに足りないものは意外にお問合せフォーム設置有無かも?!
SEO対策
お問合せフォームの設置自体がSEO対策かと言われれば、そうでは無いかも
知れません。
しかし、ここ最近のGoogleは検索結果順位に”E-A-T”を重要視するとしています。
E-A-Tとは、以下のことを指します。
- E(Expertise)・・・・・・・専門性
- A(Authoritativeness)・・・権威性
- T(TrustWorthiness)・・・・信頼性
お問合せフォームを設置するということは、上記で言うところの「信頼性」に
つながると評価される可能性があるということです。
実感は沸かないかも知れませんが、無いよりは絶対あった方が良いと思います。
大体、お問合せフォームを作る必要性は分かったところで、実際の作成方法に
ついて見ていきたいと思います。
「Contact Form7」を設定しよう。
いきなりプラグイン名をタイトルに書きましたが、クオリティやコスパを考えると、
このプラグイン一択でおススメします。もちろん無料です。
インストールします
公式サイト:https://ja.wordpress.org/plugins/contact-form-7/
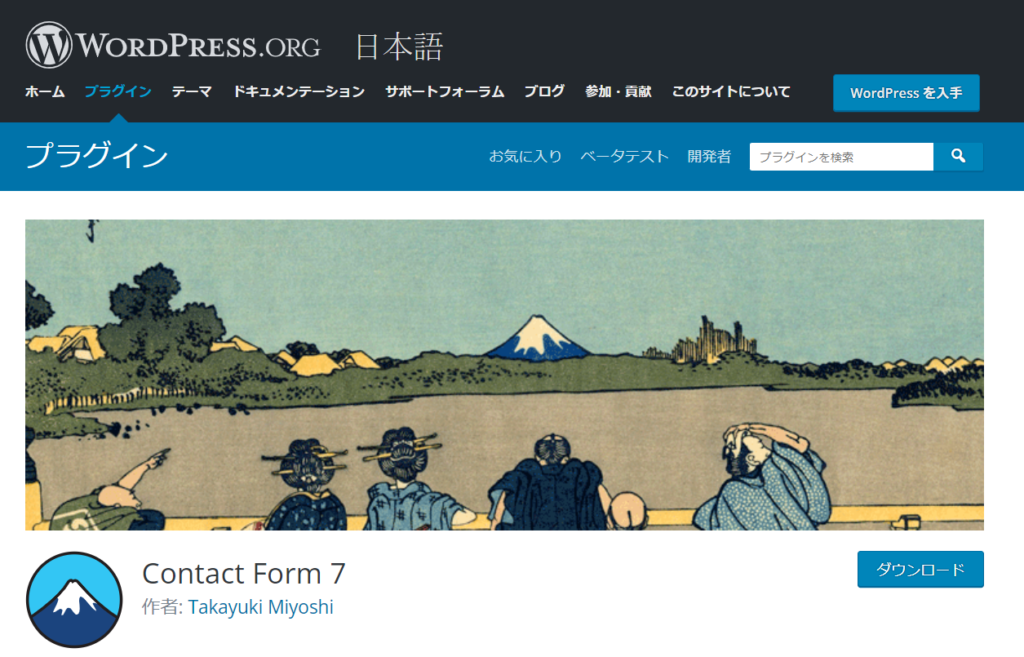
WordPressダッシュボードからプラグインから”新規追加”を選択し、
キーワード欄に「Contact Form 7」と入力。
Contact Form 7 の”今すぐインストール”をクリックします。
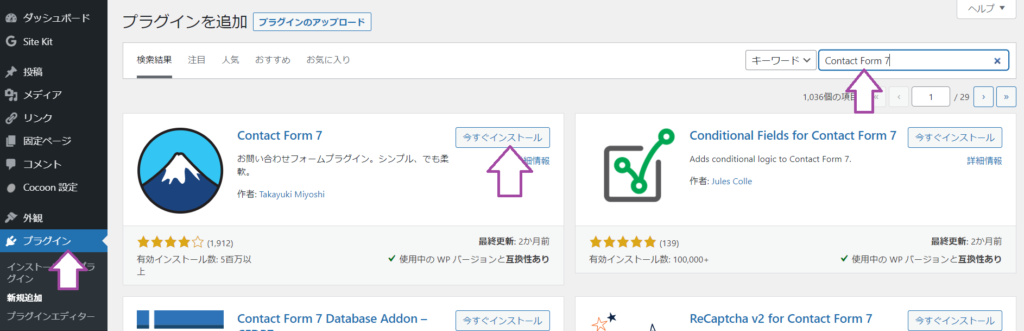
ダウンロードが完了したら、”有効化”ボタンを押します。
フォームを作成する
ダッシュボードに「お問い合わせ」が追加されています。
次にコンタクトフォームの”新規追加”をクリックします。
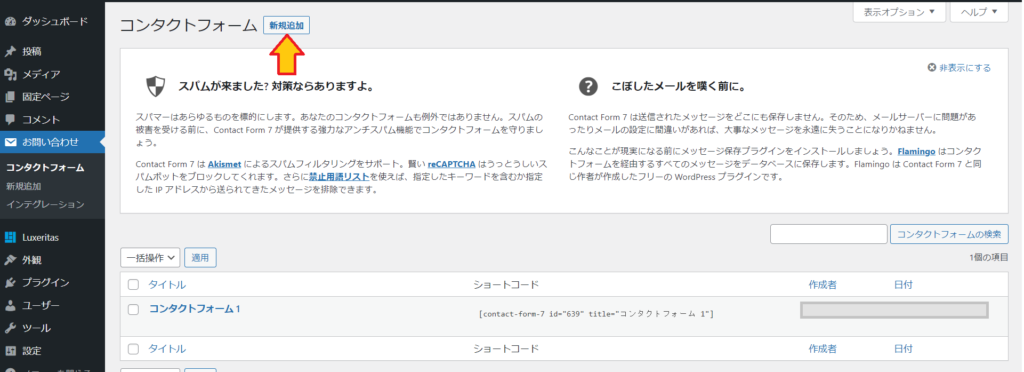
デフォルトで「氏名」「メールアドレス」「題名」「メッセージ本文」の
設定がされていますので、シンプルにこのまま使用する場合は、”保存”を
クリックしてください。
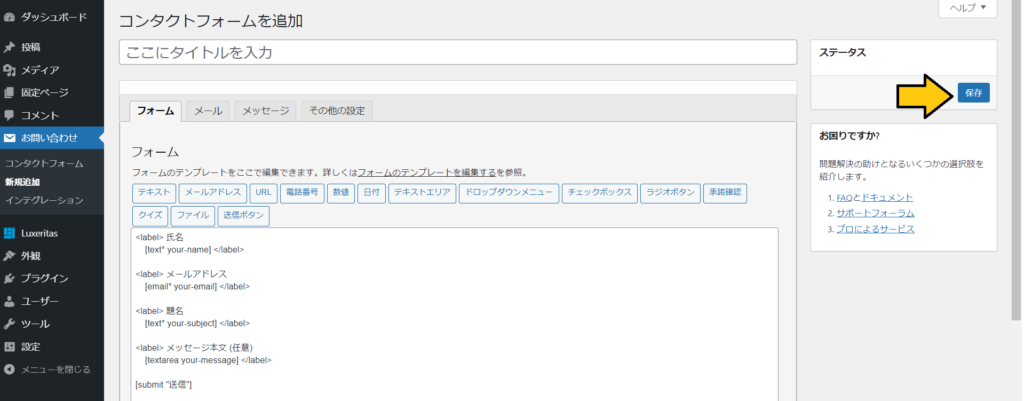
そうすると、ショートコードが表示されますので、このコードをコピーし、
問い合わせフォームを設置したい任意のページに貼り付けします。
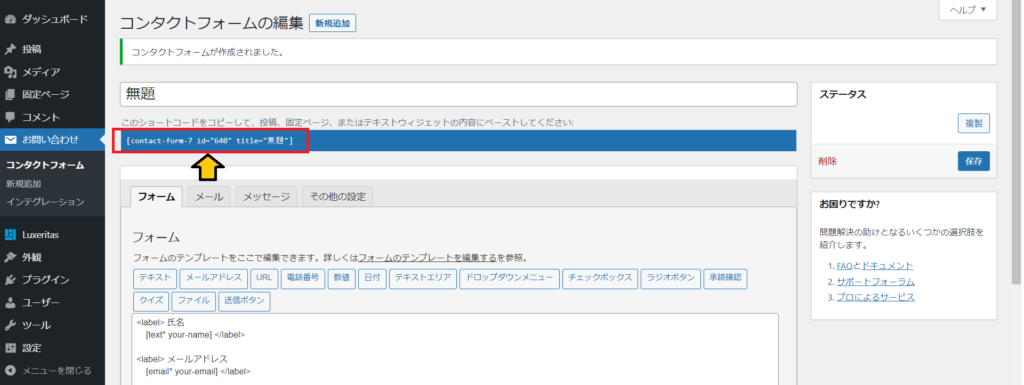
下図の例ですと、「お問い合わせページ」を固定ページで新規作成し、
右上のオプションから”コードエディター”を選択し、ページの適当な場所に
先ほどコピーしたショートコードを貼り付けます。

プレビューで見てみると、無事に「お問い合わせフォーム」が設置されました。
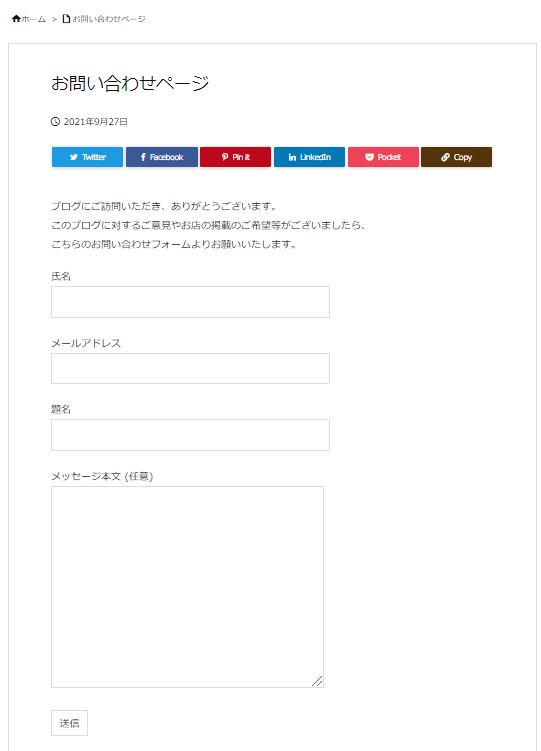
「Contact Form 7」には他にも便利機能が用意されていますので、代表的な
機能を3つ紹介します。
「Contact Form 7」の便利機能
便利機能その① プレースホルダーテキストの挿入
プレースホルダーテキストとは、お問い合わせフォームの入力欄に簡単な説明を
記載しておくことで、ユーザーにとって分かりやすくするものです。
例えば、元々以下のような設定になっていた場合。
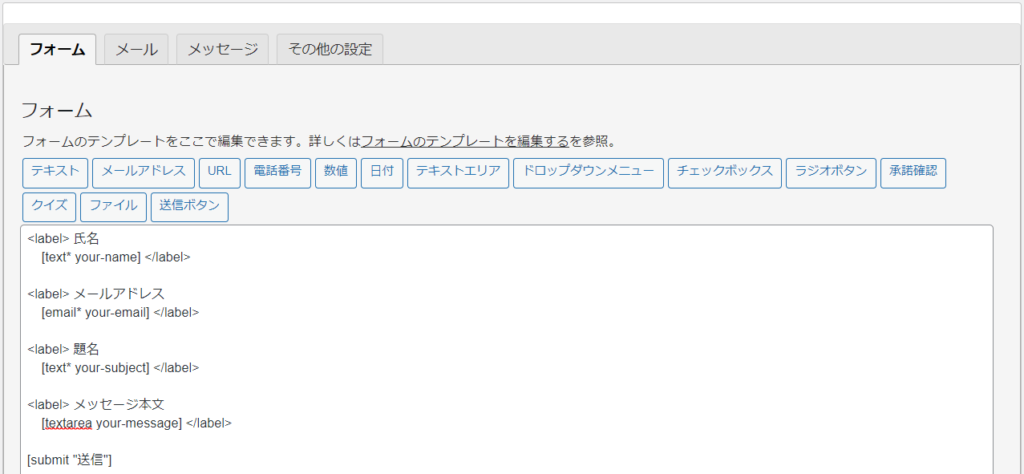
下図の赤線部分の追記を行います。
text=placeholder”お問い合わせの題名(内容)を入力してください”
””で囲まれた文章は適当に変更しても大丈夫です。
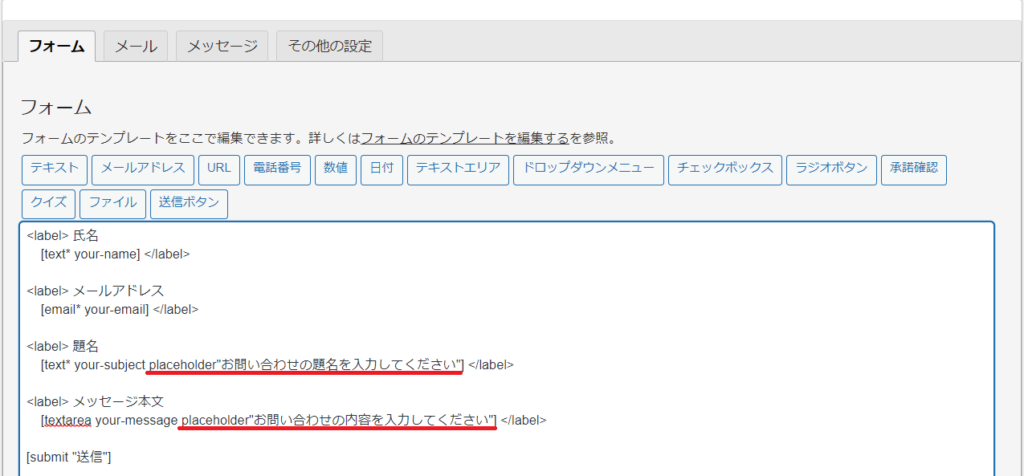
更新して実際のページを見てみると、下図の通り、入力フォームに説明が記載されました。
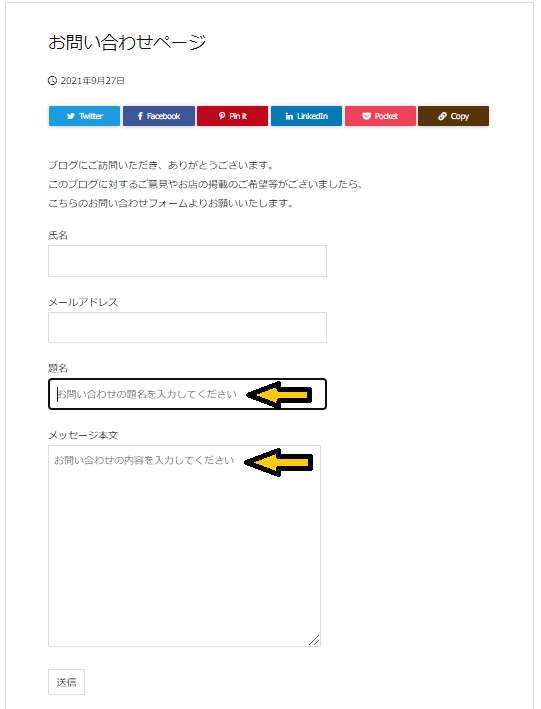
便利機能その② 自動返信メールを設定する
では、続いての便利機能として、自動返信メールの設定方法について見ていきます。
お問い合わせに対して定型文で返信しておくことによって、ちゃんとメッセージが
到着していることが相手に分かり、安心感につながります。
まずは、「メール」パネルを選択します。
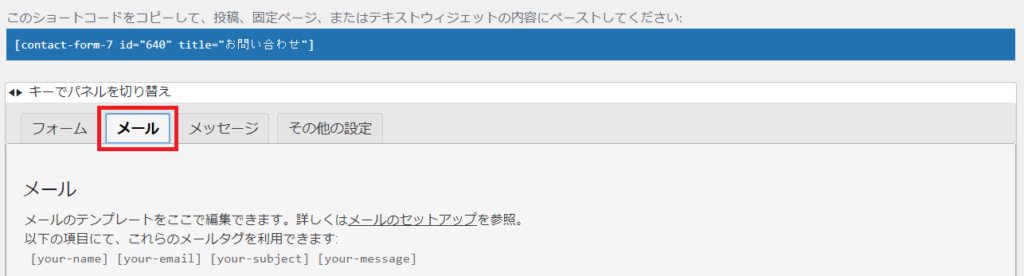
下にスクロールすると、「メール(2)」という項目がありますので、下図の赤丸に
チェックを入れます。
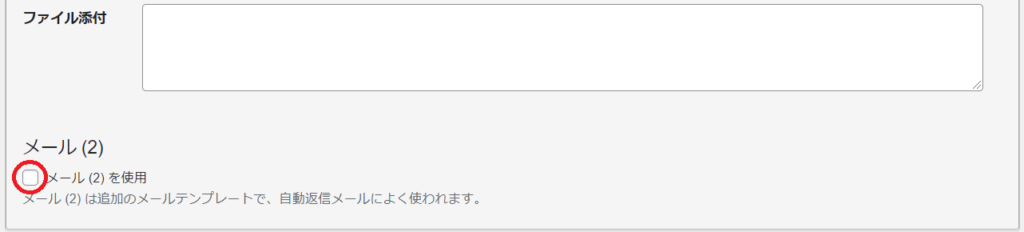
自動返信されるメールの題名やメッセージ本文を入力していきます。
返信されるメールが自動返信であることは記載しておいた方が親切でしょう。
最後に保存ボタンを押して設定は終了です。
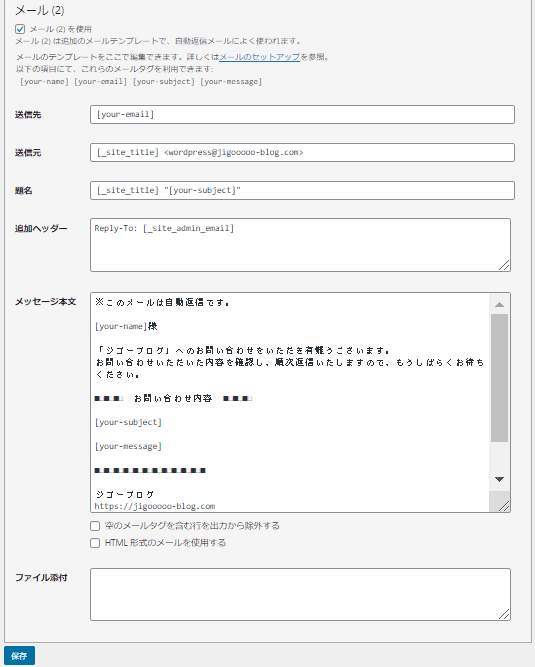
便利機能その③ ドロップダウンメニュー
例えば、お問い合わせ内容について、あらかじめ選択肢を用意しておけば、
問い合わせする方も運営側も概要を知ることができて効率が良くなります。
まずフォームパネルから、ドロップダウンメニューを選択します。
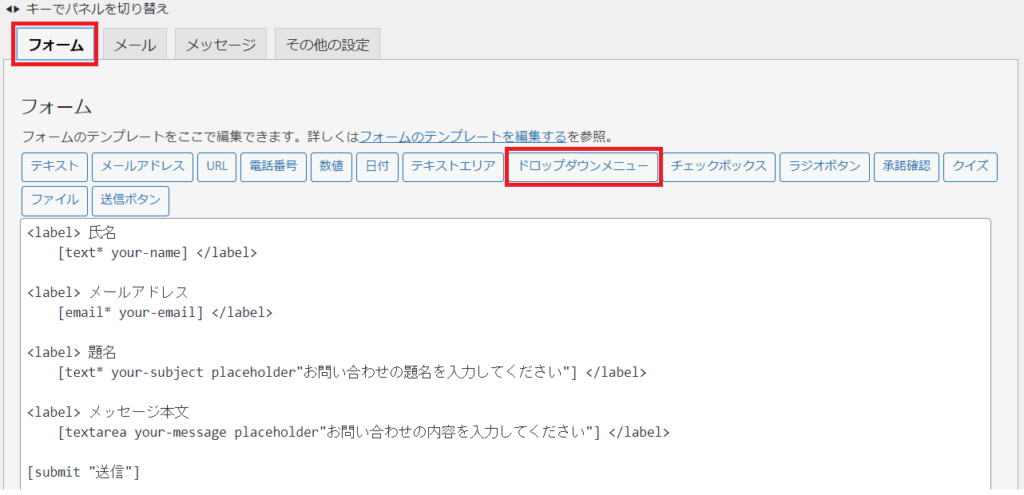
下図の通りフォームタグ生成の画面がポップアップしますので、ドロップダウンメニュー
の各項目を入力していきます。
- 項目タイプ :入力を必須とする場合はチェックを入れてます。
- 名前 :分かりやすい名前を入力します(英数字)。
- オプション :一行にひとつずつオプション(選択肢)を入力します。
- 複数選択 :複数選択を可能にする場合にチェックを入れます。
- 空の項目 :空の項目を先頭に挿入する場合にチェックを入れます。
- ID/クラス属性:ここは空白で問題ありません。
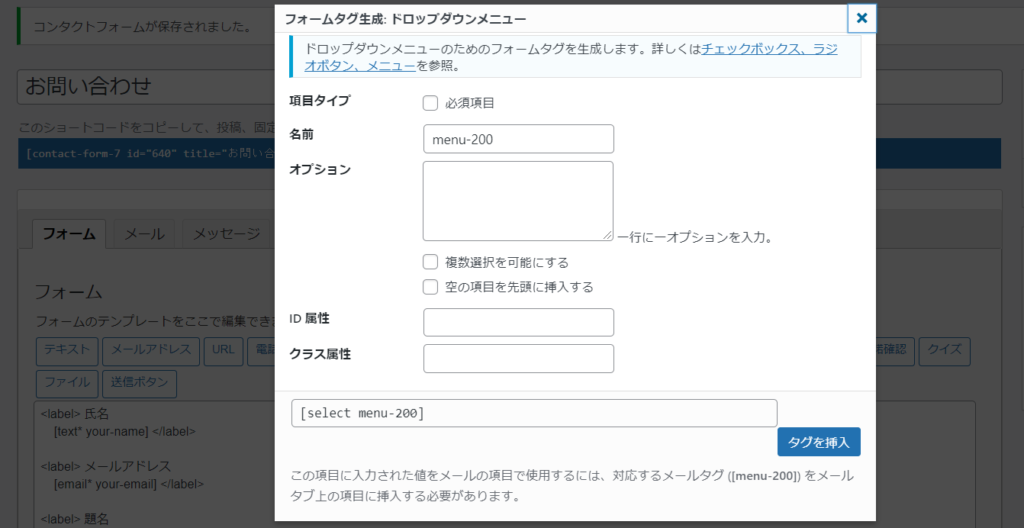
ここでは、問い合わせする方の年齢を必須項目として入力してもらうよう設定。
オプションに一行ずつ入力すると、下の箱に自動的に反映していきます。
入力が終了したら”タグを挿入”をクリックします。
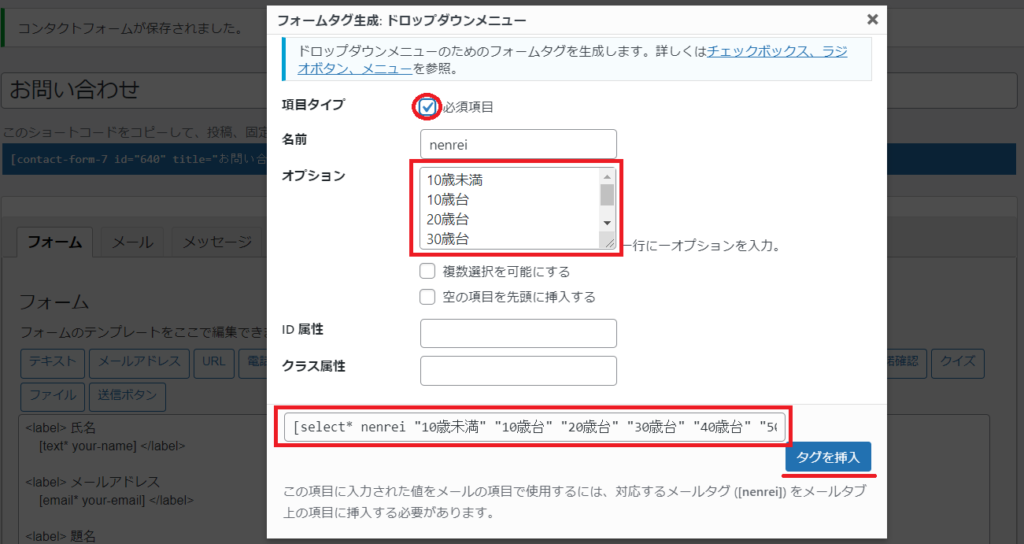
自動的にフォームにタグが挿入されました。
1行目に挿入されるので、好きな位置に調整して”保存”をクリックします。
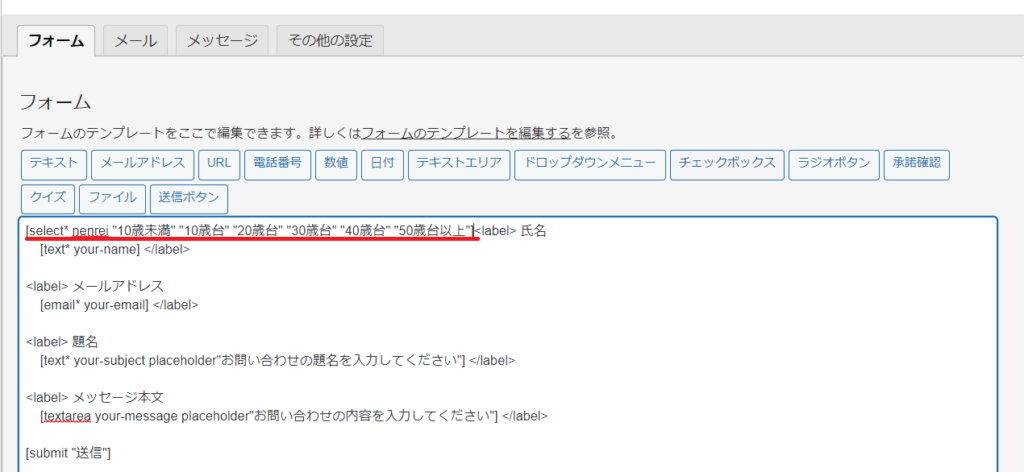
無事、ドロップダウンメニューが設定されました。
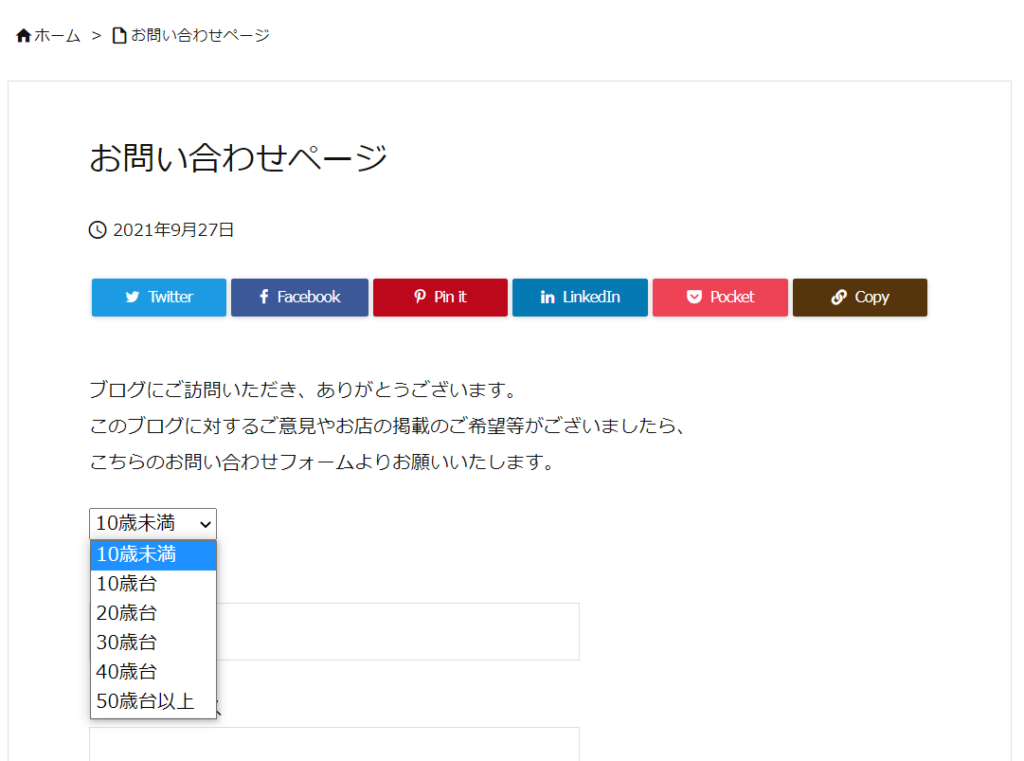
いかがでしたでしょうか。
今回紹介させていただいた以外にも豊富な機能がありますので、色々と
試してみて下さい。




コメント